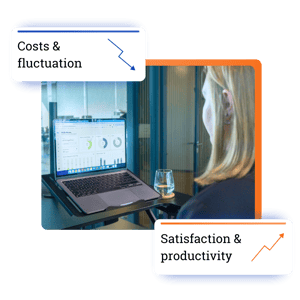The future of
hybrid work
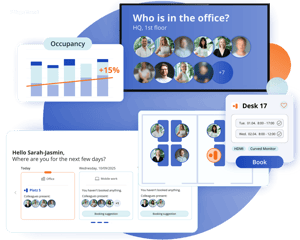
Over a 1,000 companies worldwide trust in desk.ly

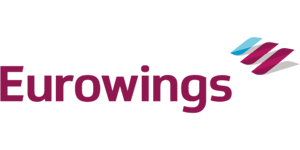




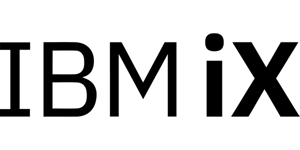

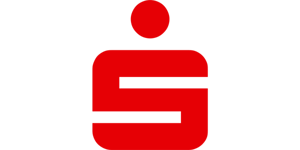
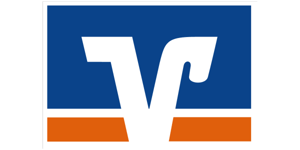

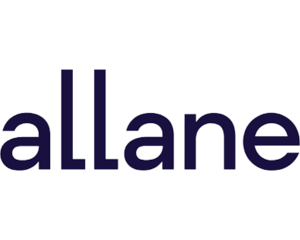












.png?width=300&name=wago-logo%20(2).png)


.png?width=300&name=logo-amnesty-weiss%20(1).png)
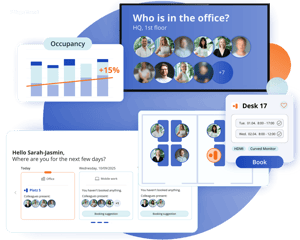
The future of
hybrid work
Über 1.000 Unternehmen weltweit vertrauen auf desk.ly

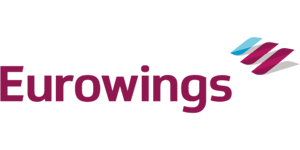



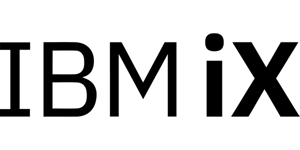

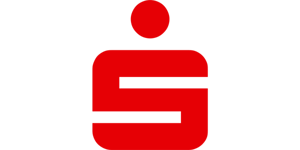
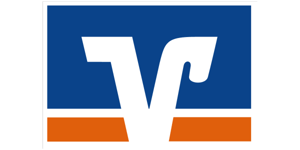

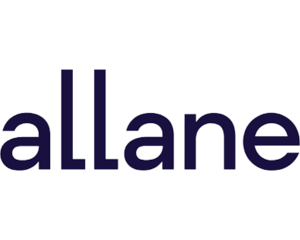












Fast and easy booking
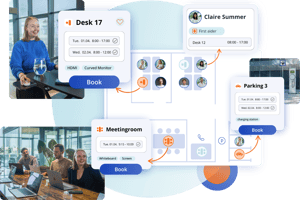
Book a meeting room, order catering and synchronise your reservation with your Outlook or Google calendar.
Book parking spaces in advance and arrive stress-free with convenient reservation and number plate recognition.
Fast and easy booking
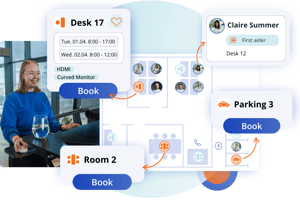
Book a meeting room, order catering and synchronise your reservation with your Outlook or Google calendar.
Book parking spaces in advance and arrive stress-free with convenient reservation and number plate recognition.
Much more than just a booking tool
.png?width=300&name=Headergrafiken_54%20(4).png)
Display real-time attendance on digital floor plans across your screens and encourage spontaneous meetings.
.png?width=300&name=Headergrafiken_54%20(2).png)
Use booking data to analyse office occupancy and utilisation and identify opportunities for optimisation.
.png?width=300&name=Headergrafiken_54%20(3).png)
Map complex organisational structures with user groups, booking rules, automations and much more.
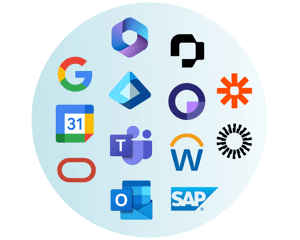
Seamless integrations provide maximum convenience for bookings and effortless administration.
.png?width=300&name=Headergrafiken_54%20(5).png)
Maximum data security. GDPR compliant and ISO 27001 certified – developed and hosted in Germany.
.png?width=300&name=Headergrafiken_54%20(10).png)
Book from anywhere, at any time. desk.ly offers a mobile app for iOS and Android, and is fully functional in mobile browsers.
Why leading companies rely on desk.ly


![]()
“We have over 8,000 employees using desk.ly. The software enables us to achieve a seamless transition into our hybrid working environment!”

![]()
“Currently, nearly 300 employees across two locations use desk.ly and are very satisfied – the feedback has been consistently positive!”

![]()
“Since we started using desk.ly, we have relinquished nearly half of our office space.”

![]()
“What I really appreciate about desk.ly is that, over all these years we've been using it, new features have continually been added.”

![]()
“desk.ly is a valuable support for the city administration and highly innovative for the public sector.”


“Thanks to desk.ly, offices with low occupancy can be closed and consolidated, allowing us to save on electricity and heating costs. Desk sharing also means we no longer need an entire floor, which we now let out to external tenants.”


“desk.ly delivers greater flexibility, improved space utilisation and enhanced transparency. With just a few clicks, you can see who is in the office and available on site.”


“The onboarding was perfect. It took just a few days for the system to be up and running.”
Workplace Management Leader
.png?width=300&name=LP_headergrafiken_1000x1000%20(14).png)
Repeatedly recognised as leading tool based on 300+ glowing reviews on G2, Capterra and OMR.
.png?width=300&name=use-cases%20(4).png)
Reduce rental and ancillary costs, save time, and optimise your office utilisation.
How our customers have benefitted from using desk.ly

Rapid growth and seasonal fluctuations meant the office was bursting at the seams – until OMR implemented desk.ly.
![]()
When the previous solution reached its limits, Stadtwerke Langen decided to switch to desk.ly. These advantages convinced the municipal utilities.


This allows PPI, with 800 employees, to maintain a strong focus on collaboration and exchange, even with mobile working.


Reduced from 7,500 to 4,000 square metres: Thanks to booking data in desk.ly, the actual space requirements could be accurately evaluated.
![]()
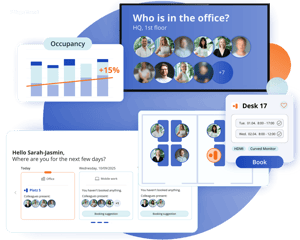
The future of
hybrid work
Über 1.000 Unternehmen weltweit vertrauen auf desk.ly

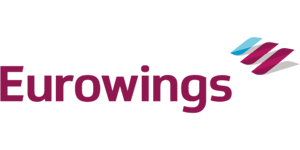



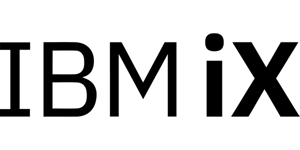

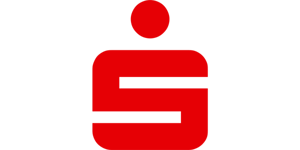
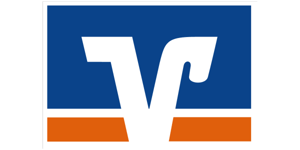

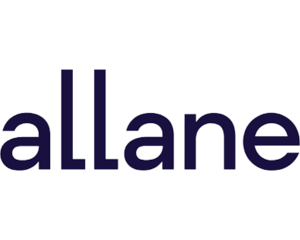












Book and Manage Desks the Easy Way
Book desks, team zones, phone booths and whatever workspaces you want with just a few clicks—from your desk or on your phone. Discover all features ...
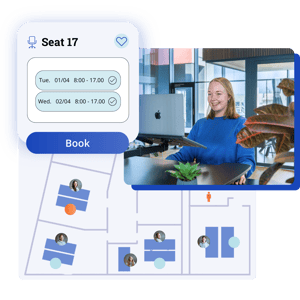
Meeting Room Booking with Calender Integration
Find and book the meeting room with the right equipment in just a few clicks or simply via QR code. Add catering and synchronise your bookings in desk.ly with Outlook or Google Calendar. Discover all the features.
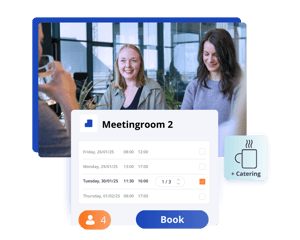
Search no more: Your Parking is easily Booked
Instead of endlessly cruising in search of a parking space, you can now comfortably reserve your spot along with your desk. Here's how it works ...
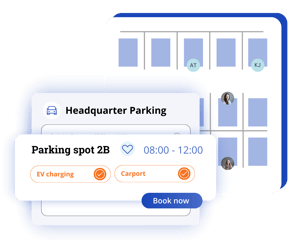
Who is in the Office—and where?
Plan your office days together as a team. In desk.ly, you can search for colleagues, view the attendance through digital floor plans or display them on a welcome screen. Learn more on how this tool boost collaboration!
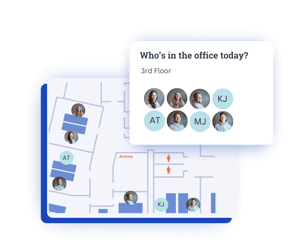
A Smarter Way to Manage your Work Environment
Keep an overview of your office. Set individual booking rules, manage users, and use real data from utilisation analysis to save costs. Discover all the features.
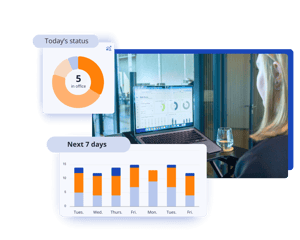
Start into the future of hybrid work with desk.ly
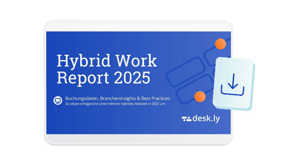
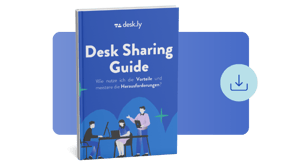
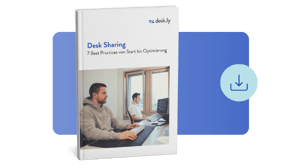
👉 7 Best Practices für das Desk Sharing von der Einführung bis zur Optimierung.
FAQ
A hybrid workstation, also known as a shared desk, is not just assigned to one permanent employee. The flexible workstation is available to every employee in the company and can be booked via desk sharing software.
Desk sharing is a concept in which, for example, workstations, parking spaces or other resources in the company are no longer permanently allocated to employees. Desk sharing software is used to organize these resources via its booking system.
The security of your data is important to us: desk.ly is hosted on German servers and meets all European data protection requirements.
Employees share the available resources in the office with desk sharing. The flexible workstations, also known as shared desks, can be booked via a desk sharing booking system.
desk.ly is a flexible platform solution that is easily scalable and can be used in companies of any size.
You can test desk.ly free of charge with up to 15 users for as long as you want. Once you have decided desk.ly is the right tool for you, you can get in touch with our sales team for advice or continue using desk.ly directly with your credit card details.
Learn more about our pricing →
We provide over 80 integrations and are constantly working on further integrations. For example, you can connect desk.ly with Azure AD, Google Workspace or the typical HRIS systems, such as Personio, in just a few clicks.
Learn more about our integrations →